Het is mogelijk om de agenda zoals die in Planaday beschikbaar is voor de instructeur weer te geven in je Apple Calendar, Google Calendar of Microsoft Outlook.
Planaday biedt deze functionaliteit aan via het abonneren op een agenda (in plaats van import functionaliteit). Hierdoor worden wijzigingen, ook na het toevoegen, automatisch in je agenda bijgewerkt. Om je te koppelen moet je eenmalig een aantal stappen uit te voeren.
Let op! Het kan enige tijd duren voordat wijzigingen die in de Planaday systemen zijn doorgevoerd zichtbaar worden in je agenda. Dit is afhankelijk van het programma/ de app die je gebruikt. Google geeft bijvoorbeeld als indicatie af dat het tot 12 uur kan duren voordat wijzigingen doorgevoerd worden in Google Calendar. Hier heeft Planaday geen invloed op.
De stappen die uitgevoerd dienen te worden zijn afwijkend voor verschillende telefoons en gebruikte programma's. Hieronder vind je de instructies voor veel gebruikte programma's op Android en IOS .
Let op! De agenda items worden getoond op basis van de tijdzone instelling in uw agenda. Controleer vooraf of de tijdzone van je agenda goed staat.
Belangrijk: je kunt items in de agenda niet wijzigen, dat kan enkel in Planaday
Support bij deze RSS feed
Wij kunnen helaas geen support geven bij deze feed. De reden hiervoor is dat er te veel afhankelijkheden zijn. Daarnaast gaat iedere device (apple, outlook, Windows, etc) anders om met deze feed.
Let op: Bij iedere supportvraag over deze RSS feed zullen wij verwijzen naar dit artikel.
Belangrijk om te weten is dat bijgewerkte items in Planaday soms wel tot 24 tot 48 uur kunnen duren voordat deze in de feed worden bijgewerkt. De feed wordt direct bijgewerkt in Planaday en is altijd actueel. Echter devices gaan hier allemaal anders mee om waarop Planaday helaas geen invloed op heeft.
Ophalen van link
1. Ga naar de desbetreffende instructeur waarvan je de agenda wil koppelen en klik op 'Agendafeed' link. Deze vindt je rechts onderaan in de 'Tools' box.

2. Er opent een venster in je scherm

3. Klik op de 'copieer' knop of selecteer zelf de tekst (https://[klantnaam].planaday.nl/feeds/calendar/instructeur?token=*****) en copieer deze.
Deze link heb je nodig voor de vervolg acties zoals hieronder beschreven. Uiteraard kan je deze link ook per mail naar je instructeurs sturen, zodat deze onderstaande handelingen kunnen uitvoeren.
Instructies voor Google Calendar
Om je programma via Google Calendar in te zien dienen onderstaande stappen uitgevoerd te worden. Het is op dit moment niet mogelijk via je telefoon en de App van Google Calendar in te stellen dat je jezelf wilt abonneren op een agenda. Deze functionaliteit wordt niet ondersteund in de App van Google Calendar. Onderstaande stappen dienen daarom eenmalig uitgevoerd te worden via een browser op een pc/laptop.
1. Login met je Google account en ga naar Agenda of gebruik de volgende link https://www.google.com/calendar/
2. Na inloggen zie je aan de linkerkant van het scherm de optie Andere agenda's
3. Klik op het driehoekje achter Andere agenda's en kies voor de optie "Toevoegen via URL"

4. Vul bij URL van de agenda de link in die je hebt gekregen in de Planaday applicatie (deze ziet er ongeveer uit als https://[klantnaam].planaday.nl/feeds/calendar/instructeur?token=***** )
5. De melding "Agenda importeren vanaf URL..." verschijnt even
6. Vervolgens zie je aan de linkerkant de agenda staan die is toegevoegd. Door er op te klikken kan je deze activeren en deactiveren. Hierna is de agenda geactiveerd op je computer
Om deze op je telefoon te activeren dienen nog de volgende stappen uitgevoerd te worden:
7. Open de Agenda app van Google op je telefoon.
8. Kies linksboven in je scherm voor het menu.
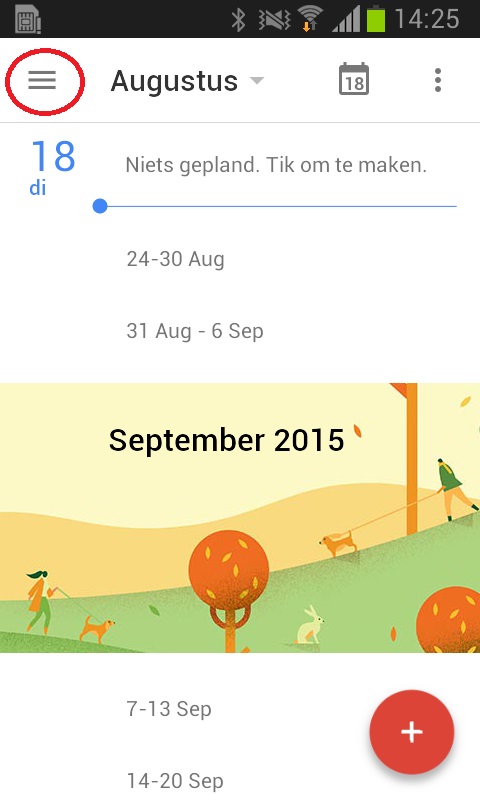
9. Vink de betreffende agenda aan ([klantnaam].planaday.nl).
Instructies outlook agenda
Om je programma via Outlook in te zien dienen onderstaande stappen uitgevoerd te worden. Het is op dit moment niet mogelijk via je telefoon en de App van Outlook in te stellen dat je jezelf wilt abonneren op een agenda. Deze functionaliteit wordt niet ondersteund in de App van Outlook. Onderstaande stappen dienen daarom eenmalig uitgevoerd te worden via een browser op een pc/laptop.
1. Login met je microsoft account (zoals hotmail) en ga naar Agenda of gebruik de volgende linkhttps://calendar.live.com/calendar/calendar.aspx
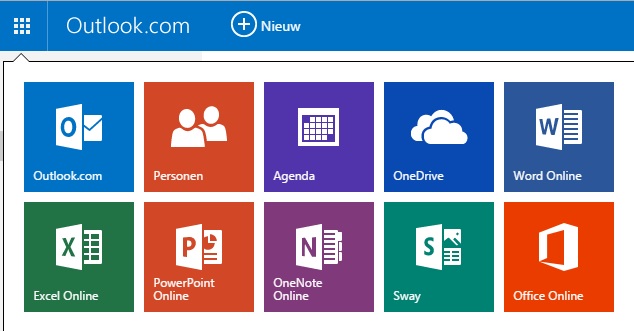
2. Kies voor Importeren
3. Kies voor de optie Abonneren
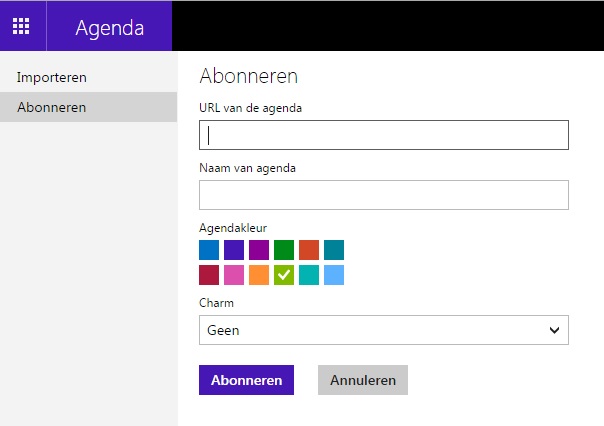
4. Vul bij URL van de agenda de link in die je hebt gekregen in de Planaday applicatie (deze ziet er ongeveer uit als https://[klantnaam].planaday.nl/feeds/calendar/instructeur?token=***** )
5. Geef de agenda de gewenste naam en kleur en klik op Abonneren. Vervolgens zie je deze items uit het programma terug in je agenda.
Om deze op je telefoon te activeren dienen nog de volgende stappen uitgevoerd te worden:
6. Open de Outlook App op uw telefoon
7. Kies linksboven in je scherm voor menu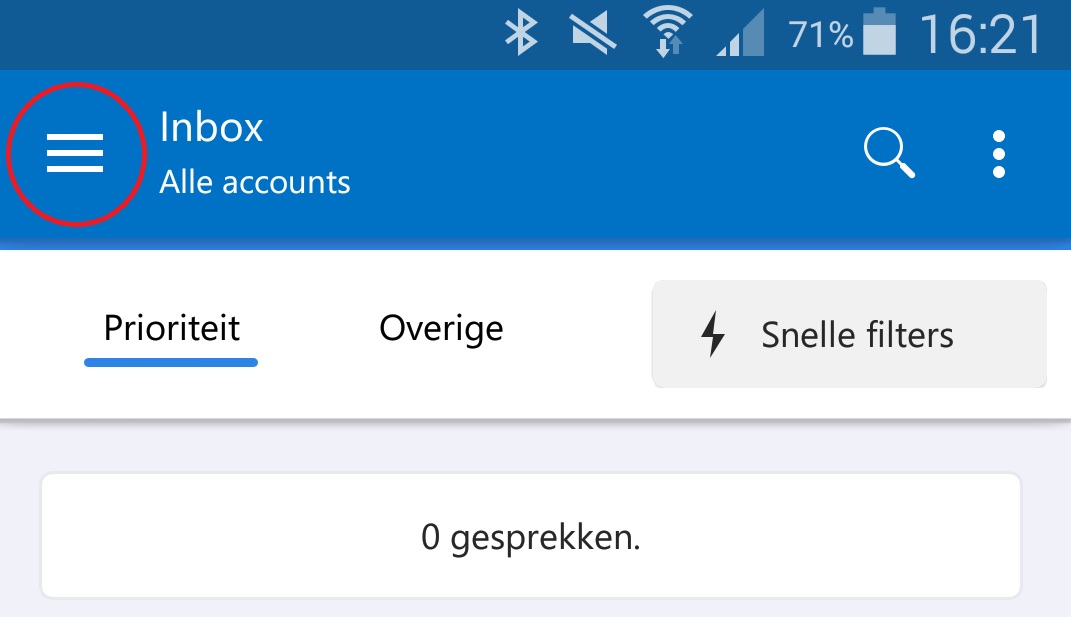
8. Kies in het menu voor de optie Agenda
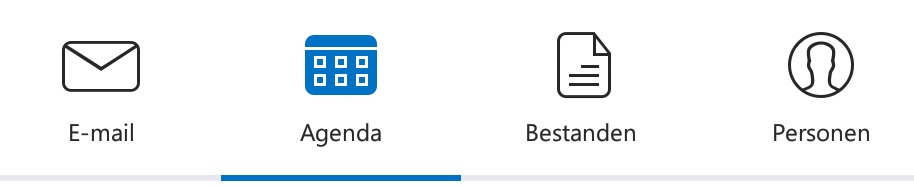
9. Kies vervolgens rechtsboven in voor Agenda's
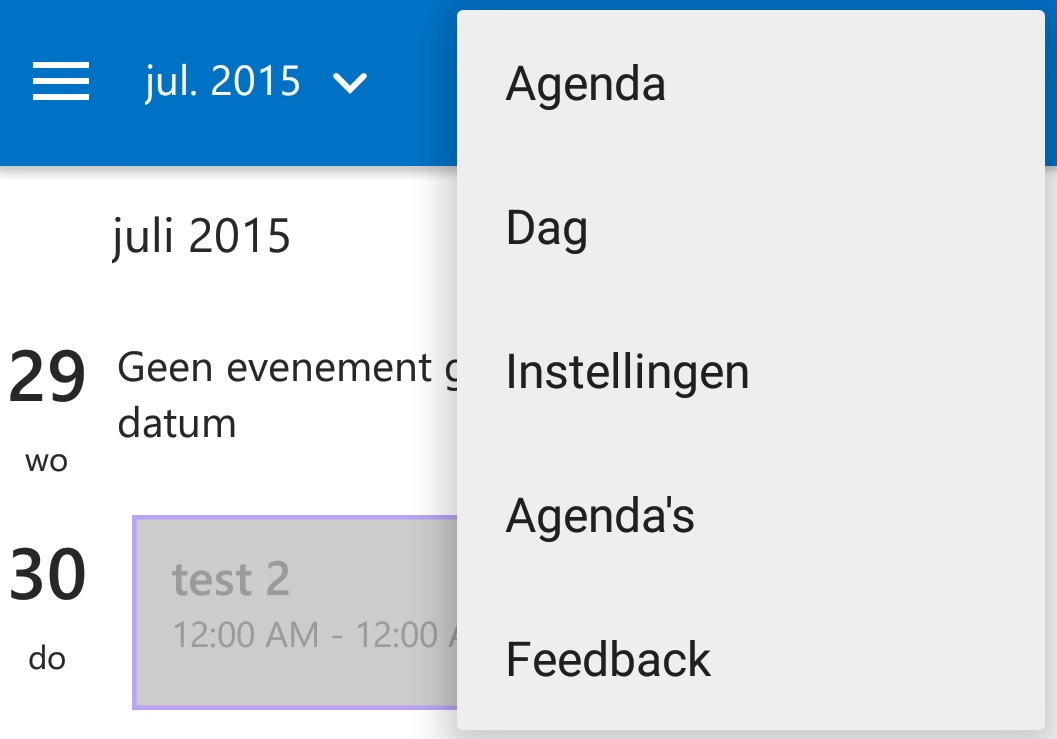
10. En activeer de toegevoegde agenda.
Nu zie je in je agenda de items uit je programma.
Instructies Apple Calendar
Stappen om kalender te koppelen:
1. Ga naar de Instellingen App 
2. Kies voor Mail, Contacten, Agenda

3. Kies voor de optie Nieuwe account
4. De optie Anders
5. Kies voor Voeg agenda-abonnement toe

6. Vul bij Server de link in die je hebt gekregen in de Planaday applicatie (deze ziet er ongeveer uit als https://[klantnaam].planaday.nl/feeds/calendar/instructeur?token=***** )
7. Na het invullen van de Server kan je nog een Beschrijving toevoegen. De velden Gebruikersnaam en Wachtwoord mag je leeg laten. Gebruik SSL mag aan en wis herinneringen mag uit.
8. Vervolgens kan je de Agenda App openen en zie je daar de nieuw toegevoegde agenda staan (in dit voorbeeld Sportlink).

Hier zie je nu de items uit je agenda terug.
Was dit artikel nuttig?
Dat is fantastisch!
Hartelijk dank voor uw beoordeling
Sorry dat we u niet konden helpen
Hartelijk dank voor uw beoordeling
Feedback verzonden
We stellen uw moeite op prijs en zullen proberen het artikel te verbeteren